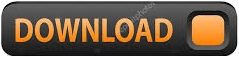
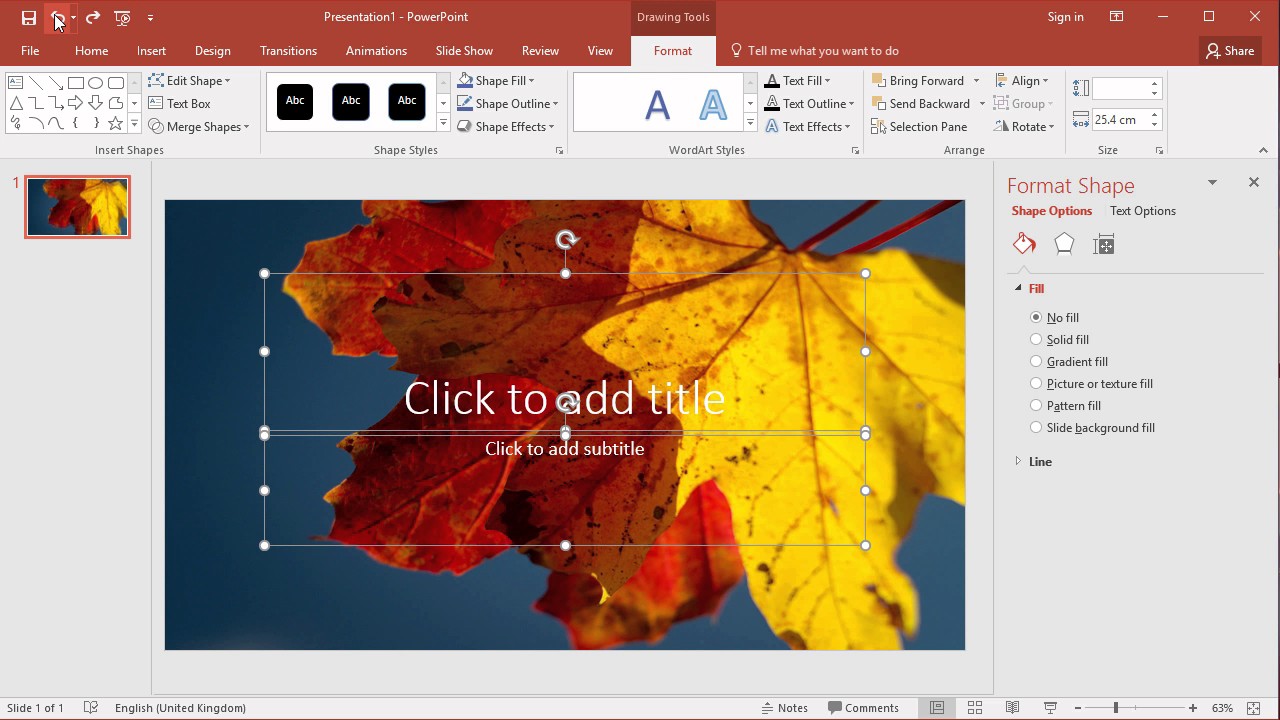
Hopefully, this article can add to your insight. You can enjoy it by drinking a cup of coffee. Finally, this article shows how to remove a hidden footer in PowerPoint from various platforms.
/01slide_master-58b8dbd63df78c353c239eb9.png)
In this article, you can find out and understand information about Footers. When you don’t want to display titles (include header) and footers, you can track the source of these custom elements and prevent them from being included. For example, you can display a date - either a static value or one that always shows the current date when you open a presentation in the header and footer - adding slide numbers and including a copyright notice with your company name in the header and footer. You can remove PowerPoint slide elements that you don’t want in your presentation, such as headers and footers. Typically, this footer information includes the date, presentation tiles, slide numbers, and other slide information, including the company logo.įooters, including headers, help you add consistent information to specific locations on your Microsoft PowerPoint slides. PowerPoint lets you create footers, which contain information that appears at the bottom of the slide. If you'd like to work along with our example, right-click the image below and save it to your computer.How to remove a hidden footer from PowerPoint In our example, we'll add a logo to every slide. If you want to change something on all slides of your presentation, you can edit the Slide Master.
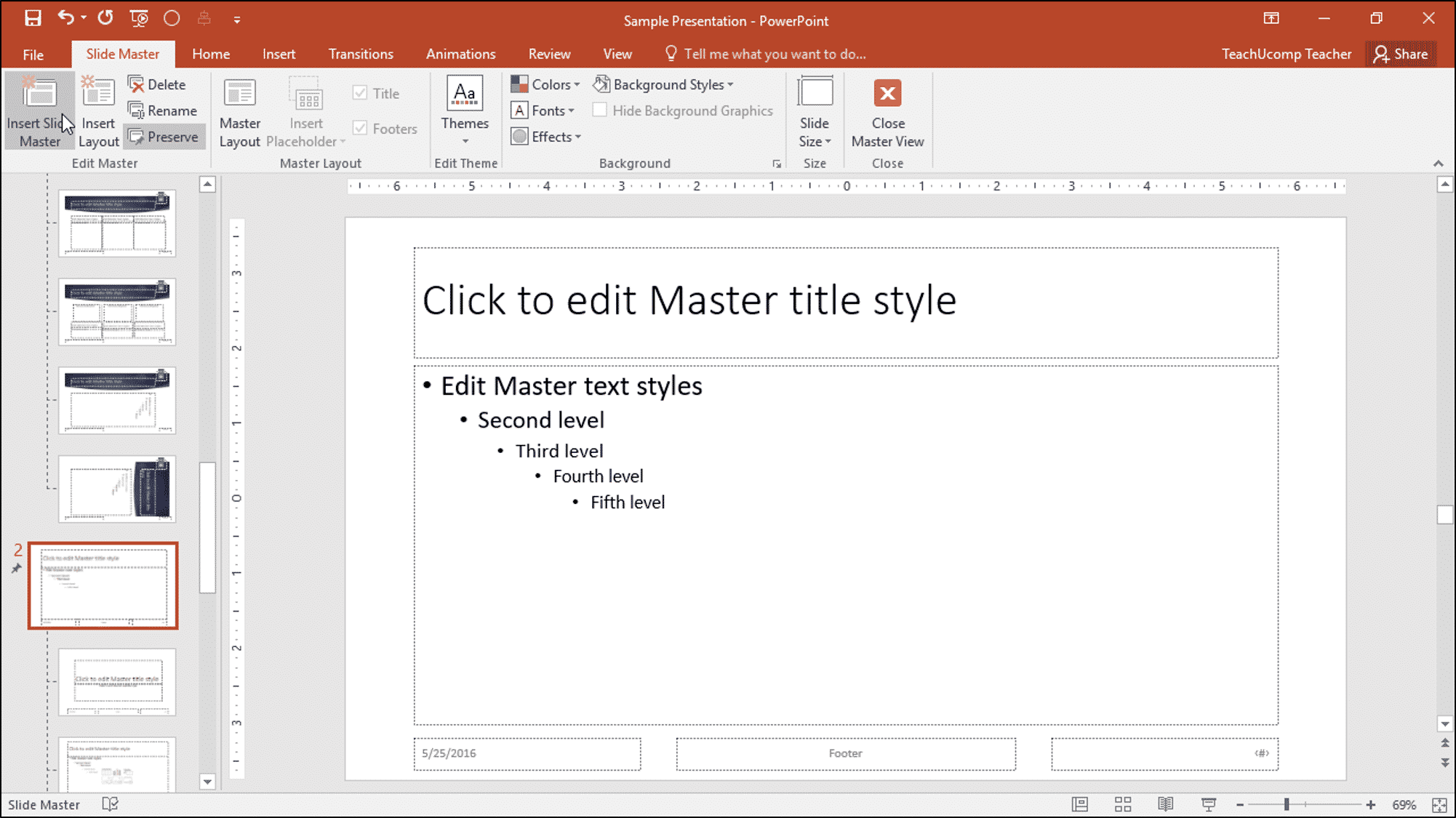
Review our lesson on Modifying Themes to learn more. Some overall presentation changes-like customizing the theme fonts and theme colors-can be made quickly from the Design tab. Custom layouts can include your own background graphics and placeholders. Create unique slide layouts: If you want to create a presentation that looks different from regular PowerPoint themes, you could use Slide Master view to create your own layouts.Customize text formatting: Instead of changing the text color on each slide individually, you could use the Slide Master to change the text color on all slides at once.When you adjust one of the layouts in Slide Master view, all of the slides with that layout will change.

Rearrange placeholders: If you find that you often rearrange the placeholders on each slide, you can save time by rearranging them in Slide Master view instead.For example, you could add a watermark or logo to each slide in your presentation, or you could modify the background graphics of an existing PowerPoint theme. Modify backgrounds: Slide Master view makes it easy to customize the background for all of your slides at the same time.You could use Slide Master view to change just about anything in your presentation, but here are some of its most common uses. Whether you're making significant changes to your slides or just a few small tweaks, Slide Master view can help you create a consistent, professional presentation without a lot of effort.
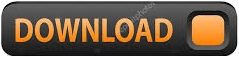

 0 kommentar(er)
0 kommentar(er)
